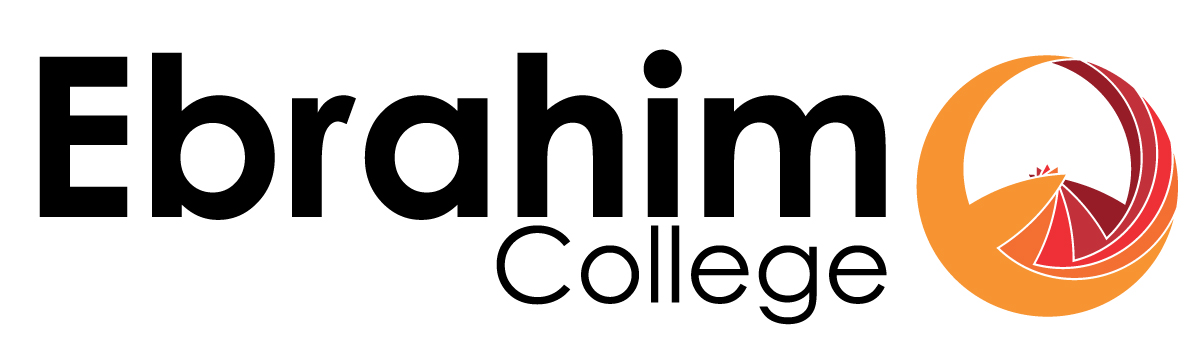Zoom Online Classroom User Guide
Introduction to Zoom
Zoom is an online communication platform/application that allows meetings to take place remotely. Zoom can also be used for distant learning. In order to ensure the safety and wellbeing of our teachers, students and staff, Ebrahim College have adopted Zoom in order to continue delivering courses online.
Zoom allows: –
- Teachers and students to interact via voice, video, text and screen sharing
- Send files
- Record lessons
- Assess students live
For PC, laptop and tablets, please open a web browser
1. Go to zoom.us website
2. Click on ‘Sign Up, Its Free’ on the top right-hand side of your screen and then enter your date of birth (this data will not be stored, it’s just for verification)
3. Enter your personal or work email or alternatively connect using your Google, SSO or Facebook account.
4. Zoom will send you an email to the address provided asking you to verify registration. When you receive the email, click on the link to confirm.
For PC, laptop and tablets, please open a web browser
1. Go to zoom.us website
2. Select ‘resources’
3. Click on ‘download zoom client’
4. Click on ‘Zoom Client for Meetings’ download button and install the application
5. For Android smartphones, download ‘Zoom Cloud Meetings’ from the Play Store.
6. For IPhones, download ‘Zoom Cloud Meetings from the App Store.
- Open Zoom
- Click on ‘Sign In’
- Enter your login details and then click on ‘Sign In’ again (If you have registered using your Google, SSO or Facebook account, click on the relevant option on the right hand side).
- Once you have logged in, click on the ‘Home’ tab at the top of the screen and then ‘Join’ to join a meeting using the meeting ID provided to you by the college.
- Enter your meeting ID and your full name. If you wish to turn off your audio and video, tick the boxes below.
- This is how a Zoom meeting looks like. You have a number of control functions available. On the bottom left side of the screen, you can click on ‘Audio’ or ‘Video’ to switch your mic and video on or off. If you wish to leave a meeting, click on ‘Leave meeting’ or ‘end meeting’.
Join a meeting/class
https://www.youtube.com/embed/vFhAEoCF7jg?rel=0&autoplay=1&cc_load_policy=1
Other video tutorials
https://support.zoom.us/hc/en-us/articles/206618765-Zoom-Video-Tutorials
Important:
Please download and install Zoom on at least 2 different devices. This is to ensure you have a backup device in case you are unable to log into your class using your primary device.
Please note:
- Students must have a zoom account.
- Students login name should be their full name.
- A register will be taken for every class.
- Very late students may not be able to join as lessons may be locked to minimise interruptions.
- Students should only unmute only when necessary.
- Students can use the ‘raise hands’ feature, which will light up on the host/teacher’s screen to indicate that the student wishes to catch the host/teacher’s attention in order to speak to them.
- Other members of the household should not be visible or audible.